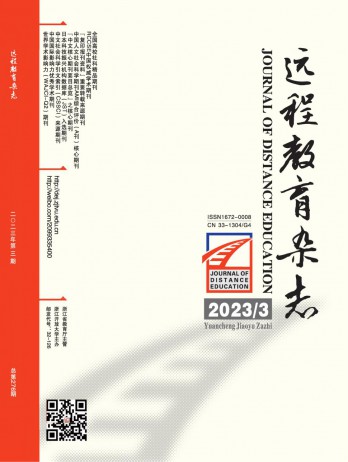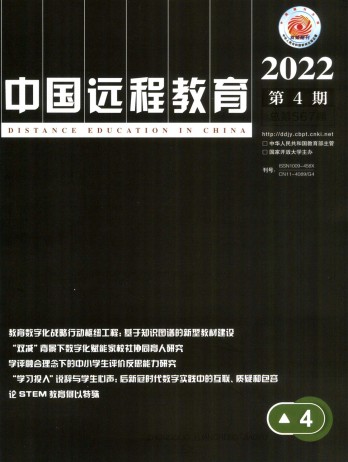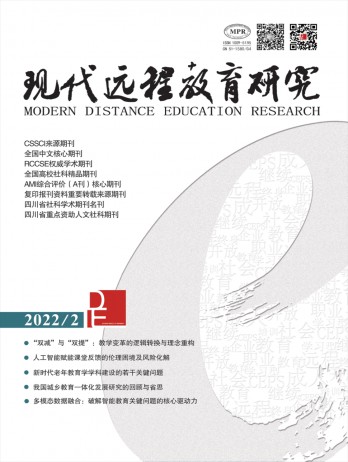遠程桌面連接命令精品(七篇)
時間:2022-03-28 11:50:24
序論:寫作是一種深度的自我表達。它要求我們深入探索自己的思想和情感,挖掘那些隱藏在內心深處的真相,好投稿為您帶來了七篇遠程桌面連接命令范文,愿它們成為您寫作過程中的靈感催化劑,助力您的創作。

篇(1)
允許建立多個遠程連接
當內網用戶從客戶端系統啟用遠程桌面連接程序,企圖遠程登錄進入Windows Server 2008系統的時候,該系統在缺省狀態下只允許一個用戶賬號登錄,那就是Administrator用戶賬號,并且一個用戶登錄成功后,原先登錄的用戶就會被強行踢掉了,如此一來在某個時刻,我們只能與Windows Server 2008系統建立一個遠程桌面連接,而不能象Windows Server 2003系統那樣允許多位用戶同時與之建立遠程桌面連接。事實上,我們可以經過下面的設置操作,讓Windows Server 2008系統也能允許多位用戶建立多個遠程連接:
首先依次單擊Windows Server 2008系統桌面上的“開始”、“控制面板”選項,在彈出的系統控制面板窗口中,逐一雙擊“管理工具”、“終端服務”、“終端服務配置”;
其次在終端服務配置窗口左側子窗格中,用鼠標右鍵單擊“授權診斷”節點下面的RDp-tcp選項,從彈出的快捷萊單中執行“屬性”命令,彈出RDp-tcp選項設置對話框,單擊其中的“網絡適配器”標簽,在對應標簽頁面中修改最大連接數就可以了;
當然,在缺省狀態下要是我們不添加終端服務功能,那么最大連接數只能允許2個連接。要想讓Windows Server 2008系統允許建立更多的遠程連接,我們還需要修改終端服務器授權模式;在進行這項操作時,用鼠標右鍵單擊“終端服務器授權模式”選項,從彈出的右鍵菜單中點選“屬性”命令,打開對應選項的屬性對話框,點選“常規”標簽,在對應標簽頁面中將“限制每個用戶只能使用一個會話”選項前面的勾號取消掉,同時單擊“確定”按鈕保存好設置操作,這樣一來就能實現建立多個遠程桌面連接的目的了。要是發現上述設置沒有生效,那不妨嘗試一下重啟系統操作。
在建立了多個遠程桌面連接之后,有一些惡意用戶可能會隨意終止他人的遠程會話連接,影響他人的正常遠程操作。為了防止這種現象的發生,我們再依次單擊“開始”、“運行”選項,在彈出的系統運行框中執行“gpedit,InSC”命令,彈出Windows Server 2008系統的組策略控制臺窗口,任該窗口的左側位置處依次展開“計算機配置”、“管理模板”、“Windows組件”、“終端服務”、“終端服務器”、“連接”節點選項,用鼠標雙擊目標節點下面的“配置:拒絕將已經登錄到控制臺會話的管理員注銷”組策略,在其后彈出的設置對話框中,選中“已啟用”選項,再單擊“確定”按鈕使設置生效。
及時注銷遠程連接資源
雖然經過上述設置,Windows Server 2008系統已經能夠允許多位用戶同時與之建立遠程桌面連接了,但是太多的遠程桌面連接會消耗對應系統的寶貴資源,影響該系統的運行穩定性。為此,不少用戶通過遠程桌面連接功能遠程管理好目標主機系統后,常常會直接關閉遠程桌面連接窗口,以便希望能夠節省Windows Server 2008系統資源;殊不知,這種操作僅僅是讓遠程桌面連接暫時斷開,它仍然會占用遠程連接數量、
消耗系統資源。要想讓遠程桌面連接真正從windoWSServer 2008系統中斷開,我們需要按照如下操作,來注銷掉特定用戶的遠程桌面連接:
首先在Windows Server2008系統桌面中逐一點選“開始”、“運行”選項,從彈出的系統運行框中執行“cmd”命令,彈出DOS命令行工作窗口;
其次在該窗口的命令行提示符下執行字符串命令“quser”,彈出如圖2所示的結果信息,在這里所有遠程連接的用戶名、連接標識、會話名等信息全部被列寫出來,將需要切斷遠程連接的對應用戶標識記錄下來;比方說,如果想切斷test用戶創建的遠程桌面連接時,那么我們應該先找到對應test用戶的標識信息,假設該標識編號為5,之后在DOS命令行中輸入字符串命令“logoff 5”,單擊回車鍵后,Windows Server 2008系統就會自動強制test用戶從對應系統中注銷,這個時候test用戶占用的遠程桌面連接就被釋放出來了。
僅讓特定用戶遠程連接
在默認狀態下,WindowsServer 2008系統只允許客戶端系統以administrator賬號與之建立遠程桌面連接,不過administrator用戶賬號很容易被他人非法使用。為了讓遠程桌面連接更安全,我們可以取消administrator賬號默認的遠程桌面連接權限,同時將遠程桌面連接權限授予自己信任的用戶,下面就是具體的實現步驟:
首先在Windows Server2008系統桌面上依次點選“開始”、“程序”、“附件”、“命令提示符”命令,彈出MS-DOSXl作窗口,在命令行提示符下輸入字符串命令“net useradministrator/active:no”,單擊回車鍵后,WindowsServer 2008系統就不會允許administrator用戶以任何形式登錄訪問自己了;
其次返回Windows Server2008系統“開始”萊單,從中依次點選“程序”、“管理工具”、“服務器管理器”命令,展開服務器管理器窗口,點中“配置遠程桌面”鏈接,打開遠程桌面設置對話框,單擊“選擇用戶”按鈕,進入所示的設置界面,在這里將所有已經存在的用戶賬號一一刪除掉;
下面單擊“添加”按鈕,打開用戶賬號添加對話框,從中找到自己認為值得信任的特定用戶賬號,同時單擊“確定”按鈕執行設置保存操作,這樣一來被添加的特定用戶就能通過遠程桌面連接程序來遠程控制WindowsServer 2008系統了。
篇(2)
沒有辦法,在網上狂搜,終于讓我發現了一款“XP遠程桌面多用戶連接補丁”,只需在我的電腦上安裝它,就可以解決這個問題了,讓兩臺電腦同時使用,并能讓我的鐵哥們使用我的電腦上的軟件來做他的畢業設計了,同時設置很方便。有了這一解決方案,說干就干。
一、我的電腦設置
1、為我的電腦創建用戶
首先,要我的電腦上再創建一個具有管理員權限的用戶,并設置密碼,使其最少擁有有兩個用戶。接下來還要開啟遠程連接服務,右鍵點擊桌面上的“我的電腦”圖標,從彈出的“屬性”對話框中選擇“遠程”選項卡,在其中勾選“遠程桌面”區中的“允許用戶遠程連接到此計算機”項。
2、設置XP防火墻
為保安全,我啟用了XP的防火墻,那就需要進行下來的設置。右鍵點擊“網上鄰居”并選擇其彈出菜單中的“屬性”命令,打開“網絡連接”窗口,在“本地連接”右擊從出現的菜單中選擇“屬性”命令打開“本地連接 屬性”對話框,點擊“高級”選項卡下的“Windows 防火墻”區中的“設置”按鈕,打開“Windows 防火墻”對話框,點擊“例外”選項卡,在“程序和服務”下勾選“遠程桌面”項(如圖1)。 這樣新電腦的設置就完成了。
3、安裝“XP遠程桌面多用戶連接補丁”
上面的操作結束后,安裝XP遠程桌面多用戶連接補丁,這兒要注意安裝后,就會自動啟動電腦,甩以安裝前要保存當前工作任務,以防丟失。重新啟動后即可安裝好XP遠程桌面多用戶連接補丁。這下就可以讓朋友進行遠程桌面連接了,進行畢業設計了。
二、遠程連接
在老四電腦上依次單擊“開始程序附件通迅遠程桌面連接”,打開“遠程桌面連接”窗口,來設置遠程桌面連接參數, 單擊該窗口右下角的“選項”按鈕展開選項。在“計算機”處輸入新XP電腦的計算機名或IP地址,在“用戶名”和“密碼”處輸入我的電腦為遠程桌面連接創建的用戶名和密碼(如圖2)。同時還可以在“顯示”選項卡中設置“遠程桌面大小”和“ 顏色”等;在“本地資源”選項卡中設置“遠程計算機聲音”、“ 鍵盤”、“本地設備”等設備的使用;更好的在“程序”選項卡中,可以設置連接時需要自動啟動的程序;在“高級”選項卡下還可以選擇連接速度來優化性能的各參數。
這些設置好后,點擊“連接”就可以連接到我的電腦上,并以窗口方式顯示我的電腦的桌面,這樣就可以讓朋友使用我的電腦上的程序了,如聊天、瀏覽網頁、AUTOCAD等等,運行流暢度幾乎與在新電腦上一樣(如圖3)。同時在登錄后進行的操作與當前正在我的電腦上操作電腦的用戶不沖突。這下我們兩就可以同時進行畢業設計了。
如果需要關閉遠程桌面,就關閉遠程桌面窗口即可。但要注意關閉遠程桌面窗口并不會關閉在我的電腦上運行的程序,只有在我的電腦上注銷這個遠程桌面連接的用戶,才能完全終止在我的電腦上運行的程序。
小提示:開啟遠程桌面連接后,我的電腦就容易被非法連接,所以一定要安裝好殺毒軟件,還要對XP的用戶定期檢查和修改其密碼,查看有沒有非自己創建的用戶出現。
其實這個“XP遠程桌面多用戶連接補丁”,可以讓多個用戶同時通過遠程桌面連接的方式連接到同一臺電腦上來使用。
篇(3)
解決方案
我們采用“遠程桌面”來解決問題。基本原理是:開啟可上網電腦(暫名為主機)的遠程桌面服務,另一電腦(即從機)使用遠程桌面客戶端遠程登錄來實現上網。
實現步驟
step1 在主機上添加新用戶
為了不影響主機用戶的使用,新增加一個賬戶WIN-1,該賬戶是提供給從機用戶使用。先用管理員身份在主機上登錄,點擊“開始運行”輸入“netuserWIN-1 123/add”后點“確定”(只輸入引號內字符),再輸入“net localgroup administrators win-1/add”點“確定”。這兩條命令創建了一個新用戶wIN―l并加入管理員組,密碼是123(編者注:也可通過“開始控制面板用戶賬戶創建一個新賬戶”來完成同樣設置)。接下來用鼠標右鍵點擊“我的電腦”,選擇“屬性遠程”,勾選“允許用戶遠程連接到此計算機”,“確定”(圖1)。主機添加新用戶和初步配置完成。
step 2為主機打上多用戶補丁
通常情況下WinXP系統不允許雙用戶同時登錄,若有用戶正在使用主機,則遠程桌面登錄到主機的同時會導致主機的用戶強制注銷返回到登錄窗口。解決此矛盾的方法是到http:///pcd下載本文所需的壓縮包,其中有一補丁文件Termiserv_XPSP2_i386.0.exe5T完美實現雙用戶同時使用主機。在主機運行補丁的安裝過程中,會出現windows系統保護文件錯誤(英文),點取消即可。補丁安裝完成要重新啟動方可生效。至此主機所有設置完成!
相關技巧
如何知道主機的計算機名和IP地址?
在主機中右鍵點擊“我的電腦屬性計算機名”,“完整的計算機名稱”即計算機名。查看IP地址的方法是,進入“開始運行”,輸入“cmd”打開“命令提示符”窗口,在其中輸入“ipconfiq”回車。其后顯示的內容里,“IP address”一行后跟的即為IP地址(圖4)。
在主機上運行軟件有什么注意事項?
一般只要不運行大型3D游戲如《魔獸世界》等,其他類型的軟件都可正常運行。若強行運行3D游戲也會提示錯誤,原因是遠程桌面中的顯卡3D功能被屏蔽了。
從機運行客戶端有什么要求?
如果要保證兩臺從機都能正常共享上網,主機上還要開設如“WIN-2”的用戶,對應第二臺從機。兩臺從機用戶在登錄時要一一對應,從機1用“WIN-1登錄,從機2用“WIN-2”,這樣才能做到共享上網互不受干擾。而如果超過兩臺從機要來同時共享上網,則后登錄的從機用戶會將以前登錄的從機用戶進程強制關閉。
能否使用全屏操作呢?
可以,方法是點擊圖3右上角的“最大化”按鈕。此時如果要返回從機操作,可點擊屏幕上方中部的“最小化”按鈕。
考考你
1,如果主機安裝的不是WinXP Pro而是WinXP Home版能否實現上述應用?為什么?
2,如何使用本方法實現一些地區被電信封殺了的共享上網呢?
(有興趣回答的讀者可將答案發至)
篇(4)
改變文件傳輸不適之處
與低版本服務器系統相比,Win2008系統新增加了網絡自動調諧功能,盡管該功能可以根據實際帶寬情況,來智能改善數據傳輸大小,確保可以合理使用有限帶寬資源,提高上網連接穩定性。不過,在一些特殊場合下,Win2008系統的網絡調諧功能,也可能影響文件傳輸操作。例如,有的用戶在Win2008系統中傳輸一個尺寸不大的文件時,可能要耗費幾秒鐘甚至更長的時間,這讓他們感覺到很不適應。如果經常要進行文件傳輸操作時,我們不妨關閉Win2008系統的網絡調諧功能,避免該功能頻繁調整網絡連接性能,影響文件傳輸速度。
在停用這項功能時,首先打開Win2008系統“開始”菜單,從中逐一點擊“程序”|“附件”|“命令提示符”命令,用鼠標右鍵單擊該命令,點擊右鍵菜單中的“以管理員身份運行”命令,切換到MS-DOS命令行界面。在該界面命令提示符下,輸入“netsh interface tcp show global”命令,返回如圖1所示的結果界面,在這里我們看到Win2008系統默認已經開啟了網絡調諧功能。只要輸入“netsh interface tcp set global autotuninglevel=disabled”命令并回車,倘若系統返回“確定”提示時,那就意味著該系統的網絡調諧功能已被成功停用了。
改變共享訪問不適之處
每次在Win2008系統中遠程訪問網絡中的共享資源時,用戶或許發現,用鼠標雙擊共享文件夾圖標后,共享內容不會立即顯示出來,而是要過一段時間才能訪問到共享文件,完全不象以往那樣一氣呵成。之所以會出現這種讓人不適應的現象,可能是Win2008系統的遠程差分壓縮功能引起的,該功能每次在顯示共享內容之前,都會自動計算共享內容的剩余打開時間。如果想提高共享訪問效率,我們可以進行如下設置操作,來改變這種共享訪問不適之處。
首先打開Win2008系統的“開始”菜單,依次選擇“程序”|“管理工具”|“服務器管理器”選項,彈出服務器管理器窗口,在該窗口左側列表中點擊“功能”選項,在對應選項設置區域,我們能直觀地看到遠程差分壓縮功能的安裝啟用狀態。
如果發現其已經處于安裝啟用狀態時,不妨按下“刪除功能”按鈕,展開如圖2所示的功能列表對話框,選中“遠程差分壓縮”選項,點擊“下一步”按鈕,根據屏幕提示確認刪除操作,再單擊“刪除”按鈕,這樣Win2008系統就會開始刪除遠程差分壓縮功能了。重新啟動一下Win2008系統,這時再嘗試進行共享訪問操作時,就能感覺到共享文件夾的打開速度和以前一樣了。
有的時候,利用Win2008系統的網絡列表功能,搜索局域網中是否有共享資源可以利用時,網絡列表需要耗費很長時間,才能將附近的共享主機名稱查找顯示出來,這種不適之處很可能是該系統默認啟用的“Task Scheduler”服務造成的。只要使用“Win+R”命令,調用系統運行對話框,輸入“services.msc”命令,切換到系統服務列表界面,雙擊“Task Scheduler”服務,彈出對應系統服務屬性對話框,點擊常規標簽頁面中的“停止”按鈕,并將該服務啟動類型調整為“手動”,確認后保存設置,就能改變上述共享訪問不適之處。
當然,還有其他一些細節因素,也會影響Win2008系統的網絡列表功能的反應速度。為此,我們可以依次點擊“開始”|“設置”|“網絡連接”選項,右擊網絡連接列表中的本地連接圖標,選擇右鍵菜單中的“屬性”命令,展開本地連接屬性設置框,僅選中TCP/IPv4協議、文件或打印機共享、網絡發現協議等選項,將其他選項全部取消選中,這樣Win2008系統網絡列表的反應速度就明顯不同了。
改變地址收藏不適之處
某日,筆者使用Win2008系統內置的IE瀏覽器上網訪問信息,當打開瀏覽器收藏夾,準備將當前訪問的站點頁面收藏起來時,看到成功添加到收藏夾中的站點頁面,其鏈接后面竟然有多余URL后綴,這和Win2003系統中的收藏顯示效果完全不同。為什么會出現這種讓人不適應的現象呢?原以為該現象是Win2008系統的特別之處,可是經過上網查詢了解,原來該現象是由Win2008系統不小心被感染病毒程序引起的。要消除這種不適之處,需要進行如下設置操作。
首先在Win2008系統中下載安裝最新版本的殺毒軟件,并通過網絡將病毒庫更新到最新狀態,開啟殺毒軟件的運行狀態,對Win2008系統的各個角落進行全面、徹底地掃描查殺,將潛伏在計算機中的所有病毒程序清除干凈,禁止病毒程序不再繼續破壞系統設置。
其次從局域網中找到另外一臺收藏夾能正常工作的Win2008系統,打開該系統的運行對話框,在其中執行“regedit”命令,彈出系統注冊表編輯窗口,依次展開該窗口左側的HKEY_CLASSES_ROOT\InternetShortcut節點選項(如圖3所示),之后逐一選擇菜單欄中的“文件”|“導出”選項,將特定節點下面的鍵值內容輸出保存為“111.reg”文件。
之后利用優盤將“111.reg”文件拷貝到收藏夾不正常的Win2008系統中,用鼠標雙擊“111.reg”文件,將與收藏夾相關的鍵值內容導入到系統中,再執行系統重啟操作,這時Win2008系統的收藏夾就能和以往一樣正常了。
改變打印操作不適之處
有些用戶準備在Win2008系統中安裝打印機設備時,發現系統頻繁彈出“操作無法完成”的提示,這讓他們無法在該系統中進行打印操作。之所以會彈出這種提示,主要是Win2008系統考慮到運行安全,自動關閉了Print Spooler服務的啟動狀態,在沒有后臺打印服務的支持下,用戶當然不能正常安裝使用打印機設備。為了改變打印安裝不適之處,我們可以按照如下操作,將Win2008系統中的后臺打印服務恢復運行。
首先在Win2008系統桌面中,逐一選擇“開始”|“程序”|“管理工具”|“服務器管理器”命令,進入對應系統的服務器管理器窗口,將鼠標定位到“配置”|“服務”分支上,找到該分支下的后臺打印服務選項,并用鼠標雙擊之,展開如圖4所示的選項設置對話框,點擊“常規”標簽,進入常規標簽設置頁面。
接著看看這里的系統服務工作狀態是否正常,如果發現其處于關閉狀態時,可以點擊“啟動”按鈕,將后臺打印服務啟用起來。此外,為了保證該服務日后能跟隨Windows系統一起啟動運行,還需要將這里的服務啟動類型設置為“自動”,單擊“確定”按鈕保存設置。
倘若在啟動后臺打印服務的時候,出現無法啟動現象時,很可能是與后臺打印服務存在依賴關系的Remote Procedure Call (RPC)服務,也沒有啟動運行,此時不妨認真查看Remote Procedure Call (RPC)服務的工作狀態,只有在啟動運行RPC服務的情況下,后臺打印服務才能被正常啟用。
改變驅動安裝不適之處
在Win2008系統環境下,除了安裝打印機會出現不適之處外,安裝一些其他設備驅動或應用程序時,也有可能出現不適之處。例如,當待安裝的設備驅動程序或應用程序無法與Win2008系統兼容時,它們在安裝時就會失敗。為了避免安裝失敗現象,我們可以在安裝之前,手工調整它們的兼容性屬性,讓其可以與Win2008系統保持完美兼容,下面就是具體的設置步驟:
首先在Win2008系統桌面中,逐一選擇“開始”|“程序”|“附件”|“資源管理器”選項,切換到資源管理器界面,從中找到待安裝的設備驅動程序或應用程序文件,它們的擴展名可以是“exe”格式或“msi”格式。用鼠標選中它們,并用鼠標右鍵單擊之,執行右鍵菜單中的“屬性”命令,進入應用程序或驅動程序的屬性設置界面,選擇“兼容性”標簽,這個時候系統屏幕會彈出如圖5所示的標簽設置頁面。
考慮到很多安裝不成功的設備驅動程序或應用程序都是基于Windows XP系統環境開發的,為了讓Win2008系統很好地兼容這種類型的程序文件,我們可以選中“用兼容模式運行這個程序”選項,并從對應選項下拉列表中將“Windows XP(Service Pack 2)”選中。在Win2008系統中進行程序安裝操作時,必須要擁有較高的操作權限,所以大家還要同時選中“特權等級”位置處的“請以管理員身份運行該程序”選項,確認后保存好設置操作即可。
也有一些MSI格式的驅動程序,在安裝到Win2008系統中時,可能會發生“Windows Installer服務安裝出錯”的故障,這種不適之處可能是Win2008系統的Windows Installer服務沒有啟用運行造成的。此時,可以打開Win2008系統的服務器管理器窗口,將鼠標定位到該窗口左側區域中的“配置”、“服務”分支上,用鼠標雙擊該分支下的Windows Installer服務選項,展開如圖6所示的系統服務屬性窗口,點擊“常規”標簽設置頁面中的“啟動”按鈕,將其恢復運行就可以解決問題了。如果發現Windows Installer服務啟動正常,而驅動程序仍然無法安裝時,那很可能是Win2008系統中的對應服務文件被破壞了,此時只有到微軟官方網站下載獲取合適版本的Windows Installer服務程序,并將其重新安裝一下就能解決問題了。
改變系統運行不適之處
在Win2003服務器系統中,每次在系統運行框中執行過的DOS命令,缺省都會被系統保存記憶,日后需要調用以前使用過的命令時,我們不需要在運行對話框中進行重復輸入,直接從系統運行框的歷史記錄中選用即可。不過,這種特性在Win2008系統中已被取消,我們無論在系統運行框中執行多少命令,Win2008系統都不會記憶保存它們,這讓不少注重操作效率的用戶很不適應。為了改變系統運行框中的不適之處,我們不妨進行如下設置操作。
首先將鼠標移動到Win2008系統任務欄空白位置,單擊鼠標右鍵,從彈出的快捷菜單中點擊“屬性”選項,展開系統任務欄屬性對話框。點擊“開始菜單”標簽,進入如圖7所示的標簽設置頁面。選中“隱私”設置項處的“存儲并顯示最近打開的程序列表”選項,點擊“確定”按鈕保存設置操作。這樣,日后輸入到Win2008系統運行對話框中的各種命令,都能被自動記錄下來,善于使用歷史記錄命令,可以大大提升操作效率。
改變視頻播放不適之處
如果使用Win2008系統自帶的Windows Media Player程序播放視頻信息時,大家或許會有這樣的不適應,那就是只要系統切換到屏幕保護狀態,那么視頻播放操作就會立即停止,而不象傳統系統那樣,即使進入屏幕保護狀態,視頻播放仍然會照常進行。要想改變視頻播放不適之處,我們不妨進行如下設置操作。
首先使用“Win+R”命令,調用系統運行對話框,在其中執行“gpedit.msc”命令,進入系統組策略編輯窗口。在該窗口左側列表中,將鼠標定位到“本地計算機策略”|“用戶配置”|“管理模板”|“Windows組件”|“Windows Media Player”|“播放”分支上。
其次找到該分支下的“允許運行屏幕保護程序”選項,并用鼠標雙擊之,彈出如圖8所示的選項設置對話框,將“已啟用”選項選中,確認后保存設置操作,這樣Win2008系統就能和以往一樣,即使在屏幕保護狀態下,也能繼續播放視頻內容了。
改變遠程連接不適之處
為了提高管理效率,很多管理員經常會利用Windows系統內置的遠程桌面連接程序,遠程登錄管理服務器系統。不過,在與Win2008系統建立遠程桌面連接時,不管輸入什么權限的登錄賬號,都無法登錄進入服務器,這讓很多管理員一籌莫展,根本無法適應。造成這種不適之處的主要原因,是Win2008系統默認開啟的網絡級身份驗證功能,拒絕低版本系統與之建立連接,以保證服務器系統的絕對安全。要改變遠程桌面連接不適之處,只要關閉網絡級身份驗證功能即可。
首先在Win2008系統桌面上用鼠標右鍵單擊“計算機”圖標,從彈出的快捷菜單中選擇“管理”命令,切換到計算機管理窗口中,按下左側顯示區域中的“遠程設置”按鈕,打開如圖9所示的遠程設置對話框。檢查“遠程桌面”位置處的“只允許運行帶網絡級身份驗證的遠程桌面的計算機連接”選項是否處于選中狀態,如果發現其處于選中狀態時,那就表明網絡級身份驗證功能正處于開啟狀態,這時只要選中“允許運行任意版本遠程桌面的計算機連接”選項,點擊“確定”保存設置操作,就能讓遠程桌面連接和以往一樣了。
改變管理權限不適之處
在傳統服務器系統中,只要以系統管理員身份登錄系統,就能在服務器中進行任何操作。可是在Win2008系統中,即使使用administrator賬戶登錄系統,仍然無權在服務器中進行所有操作,這讓很多人感到難以適應。為了改變管理權限不適之處,我們可以進行如下設置操作,解除Win2008系統對管理員權限的限制。
首先依次點擊“開始”|“運行”命令,彈出系統運行文本框,輸入“gpedit.msc”命令并回車,彈出系統組策略編輯界面。在該編輯界面左側列表中,將鼠標定位到“本地計算機策略”|“計算機配置”|“Windows設置”|“安全設置”|“本地策略”|“安全選項”分支選項上。
其次找到指定分支下的“用戶帳戶控制:用于內置administrator賬戶管理員的批準模式”選項,并用鼠標雙擊之,彈出如圖10所示的選項設置框,選中“已禁用”選項,確認后返回,這樣用戶日后就能以administrator賬號,在Win2008系統中進行任何操作了。
要想讓其他具有系統管理員權限的用戶賬號,也能直接在Win2008系統中進行任何操作時,可以找到“本地計算機策略”|“計算機配置”|“Windows設置”|“安全設置”|“本地策略”|“安全選項”分支下的“用戶賬戶控制:管理員批準模式中管理員的提示提升行為”選項,并用鼠標雙擊之,進入對應選項設置框,將“不提示,直接提升”選中,確認后保存設置即可。
改變下載操作不適之處
在調試服務器時,有時需要用到Win2008系統自帶的IE瀏覽器,來訪問特定FTP站點,可是在進行FTP操作時,怎么也不能成功,難道是Win2008系統禁止用戶從IE瀏覽器下載信息?的確如此,Win2008系統默認會禁止用戶從IE瀏覽器窗口中下載信息,因為IE瀏覽器存在不少安全漏洞,它們容易給服務器帶來安全麻煩。如果用戶想改變下載操作不適之處,不妨進行如下設置操作。
篇(5)
要在不同網絡環境下傳送文件,最好是使用虛擬局域網,小編經過使用比較,最后選擇使用“文樂網(/wlw)”提供的“我的虛網”功能,因為它設置非常簡單,適合初學者使用。
準備工作超簡單
在公司電腦上進入文樂網,點擊“點擊安裝進入文樂網”鏈接,下載“Silverlight”程序并安裝到電腦上。刷新網頁,在右側的登錄框,點擊“新用戶注冊”鏈接,注冊新賬戶后登錄,選擇上方的“請點擊此處安裝VNN5”提示框,在頁面下方的“點擊安裝”鏈接安裝該插件。完成后,電腦上會虛擬出一個本地連接,并分配一個虛擬IP地址。刷新一下網頁,保持登錄到文樂網,關閉顯示器回家!
回到家后同樣在電腦上安裝“Silverlight”程序和“VNN5”插件,使用同一文樂網賬號登錄,就讓這兩臺電腦組成了安全虛擬局域網。在文樂網界面點擊“我的虛網”鏈接,就能看到“我的虛網”中當前所有在線賬號電腦,最多支持四臺電腦,下方顯示的是家中的電腦名稱和分配的虛擬IP(如圖1)。
數據共享更輕松
點擊單位電腦名稱,再點擊該電腦圖標下方的“文件共享”按鈕(如圖2),在出現的界面左側顯示家中電腦上的所有磁盤驅動器,在右側顯示虛擬局域網中其它電腦名稱。其后的拷貝過程,就不用多說了吧?如果文件較大,拷貝過程中就會在下方顯示出操作進度。除了下載文件,在家編輯處理完成后,也可以直接傳到公司電腦,再帶上U盤,就實現了雙保險。
要方便也要節能
如果想更環保,在文件傳輸完成后關閉計算機,需要先開啟這兩臺電腦的遠程桌面功能,并設置各自的系統登錄密碼。打開Windows內置防火墻,添加允許遠程用戶使用遠程桌面的規則(添加例外規則“3389”端口號,如圖3)。
關機時,打開“開始\運行”輸入框,輸入“mstsc”命令,打開Windows內置的遠程桌面客戶端程序界面,在其中輸入公司電腦的虛擬IP地址,點擊“連接”按鈕,在登錄界面輸入用戶名和密碼,確定后就可以遠程控制單位電腦了。
篇(6)
云計算,操作系統可以說是其靈魂,其服務的好壞關系到云計算的發展速度,而提到云操作系統我們就不得不提Windows Server 2008 R2在云端所起到的關鍵作用。作為微軟云平臺Windows Azure的核心操作系統,Windows Server 2008 R2的出現很好地填補了云計算發展操作系統的空缺。雖然各種云平臺不斷出現,但是真正像Windows Server 2008 R2這樣的云操作系統還是非常稀少的。
Windows Server 2008 R2相比上一代Windows Server 2008在很多方面都有了較大的性能提升,提升虛擬化、系統管理彈性、網絡存取方式,以及信息安全等領域的應用。R2的出現,不只是為了再擴充Server 2008的適用性,如何以這些機制加速Windows 7在企業云計算的普及化,則是重頭戲。
云計算的發展依托于企業虛擬化的程序,所以Windows Server 2008 R2在虛擬化方面的強勢表現將有助于云計算的進一步發展。下面我們來看一下Windows Server 2008 R2在云計算方面是如何提升性能的。
一、Server Core的功能強化
Windows Server 2008 R2的Server Core可支持.NET Framework,因此等IIS 7.5功能也可以在Server Core上使用。
另外,由于Server Core支持.NET Framework,所以PowerShell也可在Server Core上使用。Windows Server 2008 R2也將PowerShell升級到了2.0版本,將其作為命令可以實現各種操作。
同時,用戶可以在Server Core中選擇是否安裝WOW64。因為WS08R2只有64位版本,所以需要調用WOW來運行32位應用。但是,如果在Server Core上的運用都是64位的話,就不要安裝WOW。這樣,Server Core占用的空間就更小,可能成為安全漏洞的地方也更少了。
此外,Windows Server 2008 R2的Server Core中還引入了Hyper-V Server管理工具――SCONFIG工具。該工具可以簡單地控制Server Core的防火墻端口。
Server Core的益處:
1.提升服務器的穩定性
Server Core只安裝那些為管理DHCP、DNS、文件服務器或者域控制器所需要的功能,在Server Core上只運行很少的服務和應用。因此,與那些運行了更多功能的服務器相比,Server Core極大地增強了服務器的穩定性和性能。
2.減少軟件維護量
Server Core只安裝最基本的功能,以便實現DHCP、DNS、文件服務器和域控制器這幾個服務器角色。因此就具備更高的可管理性,也會降低軟件維護量,至少沒有那么多的軟件需要更新和打補丁了。
3.降低被攻擊風險
因為在服務器上安裝了有限的服務和應用,那么暴露在網絡中的攻擊點也就有限,因此就會帶來更少的攻擊。與此同時,如果在某一個應用,比如IE中發現了漏洞,那么由于Server沒有安裝IE這樣的應用軟件,也就無須安裝相關的補丁了。
4.更少的空間占有率
由于去除了不必要的驅動、應用和圖形界面,Server Core只有1GB左右的安裝大小,是正常Longhorn Server的1/6,并且安裝完成之后,由于運行更少的應用,因此對服務器的資源占有率也會降低。由于Server Core安裝版是Longhorn Server的一個子集,因此只有實現這四種角色的文件才會被安裝。比如,在Server Core中,就不會安裝IE、.NET框架等。
Server Core安裝版的管理也會有所不同。因為不具備傳統的圖形界面,Server Core需要管理員在命令行中配置系統。一旦配置完成之后,管理員就可以在本地或者遠程終端的命令行中管理該服務器。Server Core的提升有助于用戶更方便快捷地部署云計算方案,而且使系統運行更穩定,更安全,空間占有率更少,十分適合云計算的需求。
二、增加的IIS 7.5功能
在IIS 7.5方面,Windows Server 2008 R2中將集成IIS Administration Pack for IIS 7.0,加強FTP功能,IP Stickiness功能可以通過連接Web服務器訪問客戶PC并進行負載均衡。
Windows Server 2008 R2中還集成了DHCP故障轉移新特性,當DHCP出現故障后遷移到新的系統,阻擋對DNS的攻擊,從而提高DNS的安全性。
另外,Active Directory相關功能也有所強化。例如:新增的PowerShell可以讓用戶更加快速和高效地管理Active Directory。因此,PowerShell能夠處理包括批處理程序在內的一切復雜操作。
Windows Server 2008 R2還對Active Directory關聯功能進行了簡化,增加了離線加入網域功能。現在,如果在域中注冊客戶PC的話必須在線連接域服務器。但是,這需要創建客戶PC的環境,有了離線加入網域的功能之后,如果制作了域注冊的XML文件,那么在離線狀態下也可以注冊客戶PC了。
除此之外,Windows Server 2008 R2還增加了Best Practices Analyzer這項功能,它可以自動檢查Windows Server 2008 R2 Active Director、DNS、IIS、Remote Desktop Service等的設定。總之,這項功能起到了加強WS08R2安全性的作用。
因為Windows Server 2008 R2是基于Windows Server 2008的,所以管理者不會在遷移的過程中有兼容性差的感覺。因為Windows Server 2008 R2內部增加了眾多功能,所以Windows Server 2008 R2有很明顯的優勢。
對于那些剛剛在一年前遷移到Windows Server 2008上的用戶來說,遷移到Windows Server 2008 R2是很重要的。然而對于那些使用Server 4.0的用戶來說,Windows 2000 Server和Windows NT有很大的好處,所以他們可以考慮緩慢地向WS08RS遷移。
而面對云計算方面,客戶無論是搭建Web服務器還是Ftp服務器都更得心應手,使在云端的操作更快捷方便。
三、Hyper-V 2.0的更新
Hyper-V 2.0支持Live Migration動態轉移,并能支持更多的Linux操作系統安裝在VM上。
在Windows Server 2008推出后半年,微軟推出內建在Windows Server 2008上的虛擬化平臺Hyper-V 1.0,這個版本雖然具有基本虛擬化功能,但相較于其他虛擬化平臺功能,相對薄弱許多,例如缺乏動態移轉功能,因此無法在不停止虛擬主機(VM)的情況下,將VM移轉到其他實體服務器上。而這項功能則在Windows Server 2008 R2上的Hyper-V 2.0開始支持,讓這項虛擬化平臺的可用性邁進一大步。
Hyper-V
Hyper-V 2.0新功能:
支持Live Migration動態遷移
可對虛擬磁盤動態調整容量
具備VM內存動態配置功能
能以虛擬映像文件于實體主機上開機
VM可支持的操作系統增加Red Hat Linux
主控端(Host)最高支持32個處理器邏輯核心
提升VM運算效能
如果說Windows Server 2008 R2是云平臺的核心,那么Hyper-V 2.0則是核心中最重要的那部分,Hyper-V 2.0的出現不僅在虛擬化方面邁了一大步,更是給了云平臺用戶采用微軟云計算的信念,隨著Hyper-V的不斷推出,微軟云平臺會越來越受歡迎。
四、域功能
要想使用增強的活動目錄(ActiveDirectory)中的一些新功能,用戶的域服務器必須在新的功能層之上運行,而在這些新功能之中,很重要的一項就是加入域的功能。部署期間,用戶不必再手動加入某個域,而是可以建立一個應答文件,它可以根據情況把服務器加入域中。事實上,計算機甚至不需要與網絡進行物理連接,就可以在部署時加入域,并在重啟后成為域中配置過的成員。這一功能對于遠程部署非常重要,尤其是企業越來越多采用分布式,遠程為各地的服務器進行部署將成為網絡配置的基本要求。新的活動目錄回收站也是一項出色的功能,當管理員刪除活動目錄對象時,這些對象就被移入了回收站,如果之后還需要使用它們,就可以輕松地還原這些文件。
在R2版本中,終端服務有了一個新名稱――遠程桌面服務(RemoteDesktopServices),其中新功能中給人留下深刻印象的是RemoteApp,它允許你遠程連接到服務器上的應用,并且可以像使用本地服務器上的應用一樣運行。這樣的連接是通過遠程桌面協議來實現的。通過RemoteApp,向服務器應用將非常輕松。
除了單一應用程序,用戶還可以通過遠程桌面服務將整個桌面客戶端發送到服務器。到服務器上的客戶端應用和用戶本地的桌面項目并沒有太大區別,使用者甚至不會意識到這些應用并非本機程序。遠程桌面服務拉近了安裝在本地的應用程序與作為服務的服務器程序之間的距離。
五、超級腳本
升級后的PowerShell也將作為R2的一部分。PowerShell2.0增加了新的cmdlet命令行及一些重要特征,其中兩項尤其重要。
第一個是遠程接入,PowerShell2.0可實現用戶對服務器的遠程呼叫及腳本運行,就如同用戶在控制臺一樣。
另一個重要功能就是事務處理,用戶可以標注任何一個指定的長腳本中的每個步驟,而且所有步驟可以同時回滾。這樣帶來的好處就是,用戶寫一個進行很多動作的腳本,如果其中一個步驟失敗,所有步驟都回滾,可以保證服務器和數據都保持干凈。Windows Server 2008已經在TransactionalNTFS上應用事務處理功能了,現在PowerShell也實現了對它的支持,并且打破了限制。
篇(7)
現如今,全國各地醫院幾乎都應用了計算機來管理,包括各信息系統的應用,已經覆蓋面很廣,有醫院信息系統(HIS)、電子病歷、LIS系統(Laboratory Information Management System,實驗室信息管理系統)、病案系統、合理用藥系統、PACS系統(Picture Archiving and Communication Systems,影像歸檔和通信系統)和RIS系統(Radiology Information System,放射信息系統)等等,可以說計算機已經滲透到醫院的各個方面,日常工作都是有計算機來完成,在系統的使用過程中,難免要發生各種故障或操作失誤,包括軟件出現錯誤,打印機無法連接等等,這就需要信息中心的專人提供技術維護和支持,以前的工作方案是派人去各站點實地操作解決,但由于人員有限,這會浪費很多工作時間,也未必能及時解決所有的問題,如何才能高效的完成各項任務呢,在實踐中探索出以下方案。
二、互聯管理
我院是山東省綜合性三級甲等中醫院,平均日門診量約4800人次,床位數約2500張,為國內較早實施HIS系統的醫院,自九十年代開始,至今已更換過2次HIS系統。在以往的工作過程中,我們發現到各個站點去解決實際發生的問題效率很低,時間成本太高,越大型的醫院建筑面積越大,不同的科室處于不同的樓宇中,從信息中心跑到各站點的路途并不近,加之等待電梯的時間,在路上的時間就消耗掉大半,往往比實際解決問題的時間還要多,有時問題急等處理,處理晚了將會堆積患者,這就造成一定的難題,等處理完再返回信息中心,才能再得知下一個需處理的問題,這樣浪費的時間無形中就很多。所以我院在應用中發現一款軟件device manager(簡稱dm)來幫助解決這個問題,可以省去來回途中的時間,及時快速的處理各項任務。
首先,在服務器上安裝dm,在各站點的電腦中也安裝dm的客戶端軟件,這樣服務器就可以實現對客戶端的遠程控制。打開服務端dm軟件,全院各站點的機器都顯示在其中,以機器名、IP地址、mac地址等信息排列,可以清楚的看到每條信息所對應的電腦,全院各站點電腦都連接到安裝dm的服務器上,通過dm可以遠程控制連接任意電腦,完成各項操作。當某臺站點出現問題時,詢問得知問題電腦的ip地址后,就可以先通過系統的遠程桌面連接功能連接到dm服務器端,打開dm軟件,以ip地址為順序排列,可以快速的在dm中搜索到該臺機器,點擊右鍵操作菜單選擇,發送控制命令,等待一段時間后,本地機器將控制連接到問題電腦,問題電腦的畫面就實時顯示在面前,如同親臨現場的操作是一樣的,也可以實時看到該臺電腦出現何種問題,方便解決那些因為工作員描述不清問題帶來的困擾,方便糾正工作員的操作不當,這樣解決處理任何問題都不用專門跑一趟站點。
但在使用過程中也有以下注意事項:連接過程中由于網絡速度的變化可能時間長短不同,不要操之過急,下方進度條會顯示已連接的進度,當進度成為100%時,才顯示問題電腦的界面。當然該軟件也有需要完善的地方,有些問題無法通過軟件遠程操作完成,必須要親臨現場,例如在偶爾需要重啟保存設置時,重啟后無法再次連接,或者重啟后設置并沒有生效,這就需要在每次操作后重新檢查一遍設置,確保完成與否,如無法完成則要實地去解決。
三、討論
通過這款軟件的應用,不難看出解決了大問題,既節省站點等待時間,相當于節省了患者的時間,也節省了信息中心的工作時間,把最不應該花掉的在路途中的時間省掉了,極大地節省了人力時間,提高了工作效率,完善了工作流程。對安全方面也沒有影響,全部是在內網網絡環境下完成,外網機器根本無法接觸到,從任何一臺內網機器都可以遠程桌面連接到主服務器上,再用dm軟件控制其他站點機器,既方便又快捷。盡管有些小瑕疵,但已可以完成絕大部分任務,是工作中必不可少的助手,隨著醫院的發展壯大它將是必不可少的輔助工具,還節約了人員,是未來的發展趨勢。
姜瑞珂(1977-),女(漢族),山東濟南人,高級工程師,碩士,主要研究方向:計算機技術、醫院系統開發與維護、數據庫維護。
參 考 文 獻
[1]張鵬,閻闊.FTTx PON技術與應用[M].北京:人民郵電出版社,2010.